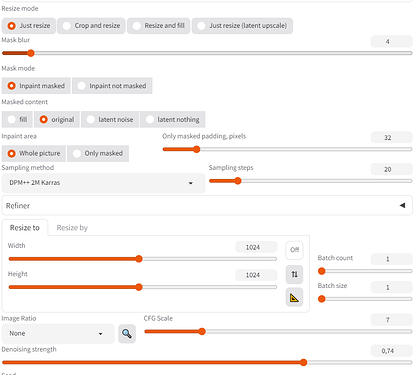Nếu như img2img sẽ làm bức ảnh thay đổi ở mức độ rộng, thì sketch - inpaint sẽ giúp bạn thay đổi ở mức độ nhỏ, mức độ kiểm soát tốt hơn
Chúng ta cũng sẽ tiếp cận bài viết theo ví dụ thực tế để có thể hiểu một cách tốt hơn.
Hãy sử dụng prompt mẫu sau đây
potrait of an old man sitting on the curb in tokyo, perfect coloring, 8k, street photography, cowboy shot
![]() Sketch
Sketch
Đúng như cái tên, bạn có thể phác họa những gì muốn thêm trong bức ảnh. Sketch ở đây là việc bạn dùng những mảng màu tô lên.
Mình sẽ tô lên một chiếc kính màu đen, bạn không cần phải vẽ quá chính xác.
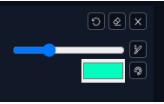 Bộ công cụ mặc định
Bộ công cụ mặc định
Từ trái qua phải. Undo: chuyển lại bước trước đó / Clear: xóa toàn bộ thao tác / Remove image: xóa ảnh / Use brush: dùng cọ, thay đổi kích thước cọ / Select brush color: thay đổi màu cọ
Thêm prompt: potrait of an old man sitting on the curb in tokyo, perfect coloring, 8k, street photography, cowboy shot, wearing black glasses
Các bạn có thể tìm thấy 1 số mảng màu cơ bản tại đây
Như vậy việc kết hợp giữa Sketch và Prompt là cho chính xác được những gì chúng ta muốn và màu chúng ta muốn. (Sketch làm thay đổi các vùng xung quanh, các bạn thấy khuôn mặt người đàn ông thay đổi đôi chút)
![]() Inpaint
Inpaint
Mask Blur: tạo ra một hiệu ứng mờ xung quanh các mặt nạ của bạn để tạo hiệu ứng làm mờ khi bạn đang tạo ra các hình ảnh. Nó giúp giảm đường nét cứng có thể xuất hiện khi bạn đang thực hiện việc inpaint, điều này có thể tạo ra những hiệu ứng vòng sáng không mong muốn hoặc đường viền cứng. Ở giá trị Mask Blur là 0, bạn sẽ có đường viền cứng như trong hình ảnh dưới đây. Ở giá trị 64, đó là sự làm mờ tối đa, nhưng bạn không luôn luôn muốn điều đó. Điều này cũng phụ thuộc vào kích thước của mặt nạ và hình ảnh.
Quá nhiều blur có thể dẫn đến việc không thấy được gì được tạo ra.
Resize mode: hãy xem lại P2: img2img
Mask mode (vùng mà Stable diffusion sẽ xử lý) : Inpaint mask: xử lý vùng trong mask / Inpaint not masked: xử lý vùng ngoài mask
Mask content:
- Fill: Trong chế độ này, khu vực đã được mặt nạ sẽ được lấp đầy bằng các màu được trích xuất từ hình ảnh. Điều này bản chất làm hòa trộn vùng đã được điền vào với bảng màu hình ảnh hiện tại.
- Original: Chế độ “Original” giữ lại nội dung ban đầu có trong khu vực đã được mặt nạ. Nó tạo ra hình ảnh tiếp theo dựa trên nội dung gốc dưới lớp mặt nạ. Chế độ này thường được sử dụng khi bạn muốn kết quả đã được điền vào phù hợp chặt chẽ với hình ảnh ban đầu.
- Latent Noise: “Latent Noise” thay thế khu vực đã được mặt nạ bằng nhiễu được tạo ngẫu nhiên từ không gian tiềm ẩn. Tùy chọn này tạo ra một cái gì đó hoàn toàn mới trong khu vực được chỉ định. “Latent Noise” và “Original” là các chế độ bạn thường sử dụng.
- Latent Nothing: khu vực đã được mặt nạ sẽ được lấp đầy bằng không gian tiềm ẩn chứa toàn bộ giá trị không. Stable Diffusion thay thế vùng này bằng một màu duy nhất hòa trộn với màu của các pixel xung quanh. Chế độ này lý tưởng khi bạn muốn có đầu ra đã được điền vào khác biệt đáng kể so với hình ảnh gốc trong khi vẫn giữ nguyên một phần của bảng màu của nó.
Tóm gọn là Fill và Original sẽ tạo ra ảnh mask từ nội dung có sẵn của ảnh + prompt, latent noise và latent nothing tạo ra ảnh tử prompt.
Inpaint Area : Whole picture: vẽ lại nguyên ảnh / Only masked: chỉ vẽ lại phần mask
Only masked padding, pixels: thêm nhiều noise vào mask, càng có nhiều chi tiết hơn trong ảnh (chỉ dùng trong only masked)
Padding <40: dùng inpaint khuôn mặt,
40 < padding < 80: inpaint lại tay, đồ vật,…
padding > 80: inpaint các chi tiết nhỏ, phức tạp
Các chế độ trong ảnh:
0: mask area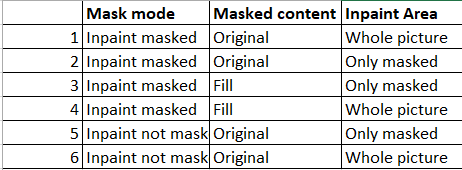
![]() Inpaint Sketch
Inpaint Sketch
Hiểu đơn giản là như Sketch nhưng chỉ áp dụng trong phần inpaint
![]() Inpaint Upload
Inpaint Upload
Thay vì bạn vẽ mask trong inpaint, bạn sẽ dùng 1 app khác để vẽ mask chi tiết và chuẩn xác hơn, ví dụ như photoshop.
Để biết thêm về nội dung này hãy tham khảo thêm: Hướng dẫn làm sản phẩm thương mại như chụp Studio bằng Stable Diffusion
![]() Batch:
Batch:
Việc xử lý sẽ nhanh hơn bao giờ hết với số lượng ảnh lớn.
Batch sẽ cho phép bạn mask tất cả ảnh trong folder bạn muốn với mask tại vị trí bạn muốn. Việc này đòi hỏi thời gian xử lí lâu hơn, phù hợp với những người thực sự có kinh nghiệm.
Chúc bạn thành công!